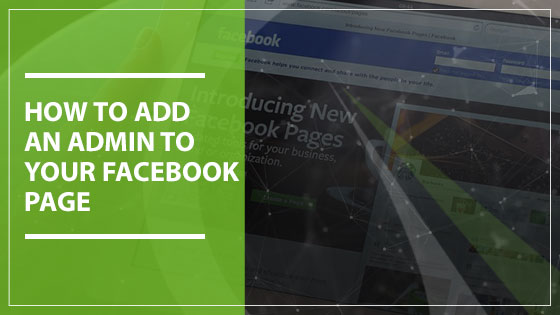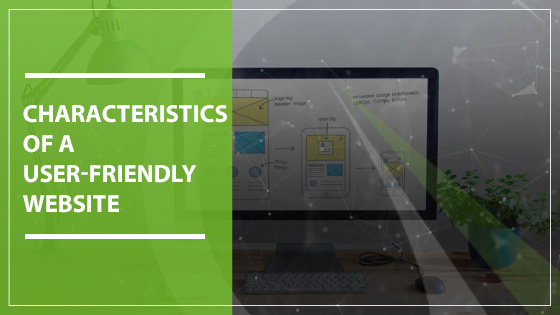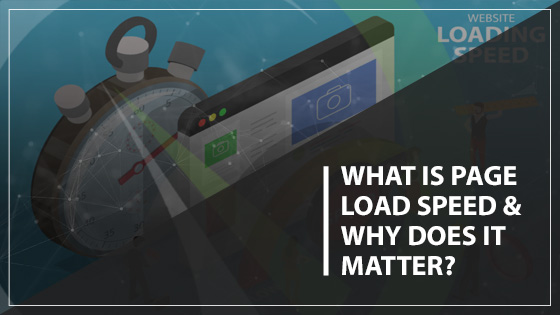As you develop a Facebook page, you may find that it’s time to allocate tasks to various people on your team. It can be overwhelming for one person to handle social media marketing exclusively in a growing business. Many choose to save time (and broaden creative input) by delegating five specific roles: Admin, Editor, Moderator, Advertiser, and Analyst.From most powerful to least influential:
- Admin: Total control over the platform and permission to make global changes.
- Editor: Able to do everything except manage roles and change settings.
- Moderator: Creates ads and views insights but cannot create or delete posts.
- Advertiser: Creates advertisements and views insights.
- Analyst: Views insight and data only.

Assigning Roles (for Admin Only)
Assigning roles on Facebook only has one condition: the administrator must already be friends with that person. If you aren’t connected, the assignees must first accept an invite before receiving a role assignment.
- In the News Feed, look in the left menu and click ‘Pages.’
- Click on your page and then choose ‘Page Settings’ (bottom left).
- In the left-hand column, click on ‘Page Roles.’
- Enter a name or email address in the text box.
- A list will appear—select that person.
- Choose a role by clicking ‘Editor’ in the dropdown menu and assigning one of the options.
- Select ‘Add’ and confirm it by entering your password.
Removing Someone Who Has a Role
If you want to remove yourself (as Admin), you’ll need to assign another person to this role. If there are multiple Admins, you will need to get their permission before Facebook removes them from that role.
- Go to ‘Page’ (left menu in News Feed).
- Click ‘Page Settings’ at the bottom.
- In the left-hand column, click ‘Page Roles.’
- Next to the name, click ‘Remove.’
- Enter your password and then click ‘Confirm.’
Changing A Role
- In the News Feed, find ‘Pages’ on the left.
- Click ‘Page Settings’ on the bottom-left of your page.
- In the left-hand column, click ‘Page Roles.’
- Find the person in the dropdown menu and click ‘Edit.’ You can now change the person’s role.
- Enter your password and click ‘Save.’
Gauge Digital Media: Social Media Professionals
If you’d like help managing your Facebook page or other advertising, give our friendly social media experts a call at (410) 376-7709 today. We understand all the best strategies for improving your reach, showcasing your brand online, and capitalizing on the momentum that follows.